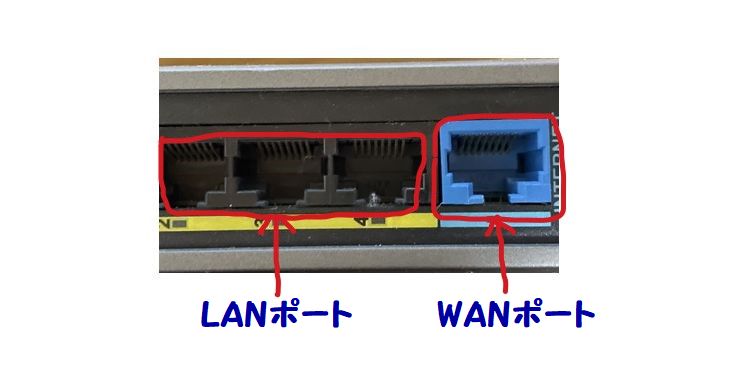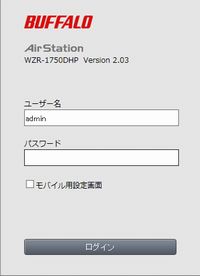目次
プロバイダー乗り換え後の無線LANルーターの設定方法
プロバイダー乗り換え後に無線LANルーターの設定もしなきゃならないわけですが出来ますか?!
インターネットの設定が難しいとお嘆きの方々に、ちょっと無線LANルーターの設定方法を紹介します。本当に誰にでも出来ることなので最後までご覧ください。
無線LANルーターの側面にあるポート接続部分をご覧ください。自分の持っているルーターと見比べて下さい。
ルーターにはWANポートとLANポートがあります。
WANポートに接続
無線LANルーターを用意したら、LANケーブルもご用意ください。光回線との契約が済み、光回線工事が終了していることが前提となります。
光回線の工事が終了すると終端装置もあると思います。終端装置のWANポートにLANケーブルを差し込んで下さい。そのLANケーブルを無線LANルーターのWANポートへ接続します。
終端装置の電源ポートに電顕コードを差し込んで接続します。終端装置のランプが灯ると思いますのでしばらく待ちましょう。
LANポートに接続
LANケーブルをLANポートへ接続します。今度は、パソコンと無線LANルーターの接続です。
とっても簡単です。LANケーブルをパソコンのLANポートに接続します。反対側を無線LANルーターのLANポートに接続します。これで完了です。
これで無線LANルーターの接続設定は終了しました。出来ましたか?!
無線LANルーターの設定
まずは自分のパソコンのIPアドレスを調べましょう。調べ方はパソコンを起動して、コマンドプロントを起動させます。パソコン画面下部の検索窓に「cmd」と入力しエンターを押します。
黒い画面のコマンドプロントが立ち上がったら、「ipconfig」と入力しエンターを押します。いろいろとデータが出てきますのでその中から「IPv4アドレス」の部分に注目。
その部分に書かれているIPアドレスをメモしておきましょう。あとで必要となります。
ルーターの管理画面で設定
管理画面が立ち上がったら、無線LANルーターにあるセットアップカードをご覧ください。そこに書かれている「ユーザー名」と「パスワード」を入力します。「OK」をクリックします。
これで無線LANルーターの設定は終了です。お疲れ様でした。
v6プラスおよびv6アルファなら設定は不要
v6プラスおよびv6アルファの申し込みをしたなら、無線LANルーターの設定は不要です。光回線の終端装置とルーターの接続。パソコンとルーターの接続が終了すれば自動で設定されてインターネットへ接続されます。
無線LANルーターの設定が難しくてわからないって方はv6プラスを申し込んでみてはどうですか?!とっても簡単にインターネット接続ができますよ。
詳しくはこちら⇒簡単!無線LANルーターの設定
まとめ
以下は、無線LANルーターの一般的な設定手順です。
無線LANルーターにアクセスする
無線LANルーターにアクセスするには、Webブラウザを開き、ルーターのIPアドレスを入力してください。通常、ルーターの背面にあるラベルに記載されています。ログインするためのパスワードは、ルーターの設定マニュアルに記載されています。
ネットワーク名とパスワードを設定する
無線LANルーターの設定画面にアクセスし、ネットワーク名(SSID)とパスワードを設定してください。ネットワーク名は、無線LANルーターが発信するWi-Fiネットワークの名前です。パスワードは、無線LANルーターに接続するためのパスワードです。
セキュリティ設定を確認する
無線LANルーターのセキュリティ設定を確認してください。WPA2-PSK(AES)を選択することをお勧めします。これは、現在最も安全な暗号化方式の一つであり、不正なアクセスからネットワークを保護するために使用されます。
IPアドレスの設定を確認する
無線LANルーターのIPアドレスの設定を確認してください。IPアドレスは、ルーターの識別子であり、他のデバイスと通信するために必要です。デフォルトでは、自動でIPアドレスが割り当てられますが、必要に応じて手動で設定することもできます。
DHCP設定を確認する
DHCP(Dynamic Host Configuration Protocol)設定を確認してください。DHCPは、IPアドレスなどのネットワーク情報を自動的にデバイスに割り当てるために使用されます。通常、デフォルト設定を使用することができますが、必要に応じて手動で設定することもできます。
ポート転送を設定する
ポート転送は、インターネットからのトラフィックを特定のデバイスに転送するために使用されます。必要に応じて、無線LANルーターのポート転送を設定することができます。ポート転送には、ポート番号、プロトコル
無線LANルーターの設定が終わったら、インターネット接続の設定もやっておきましょう。
詳しくはこちら⇒Windows10でのプロバイダー乗り換え後のパソコン設定方法
詳しくはこちら⇒プロバイダー乗り換えTOPに戻る