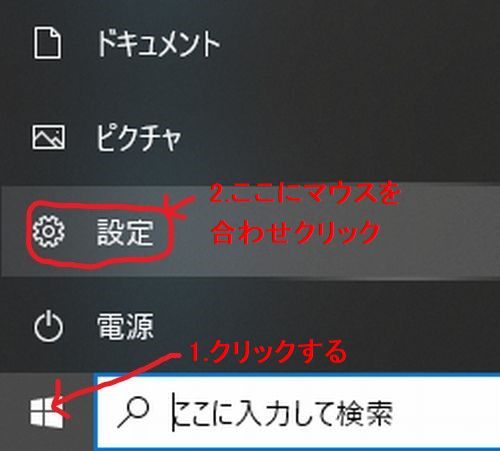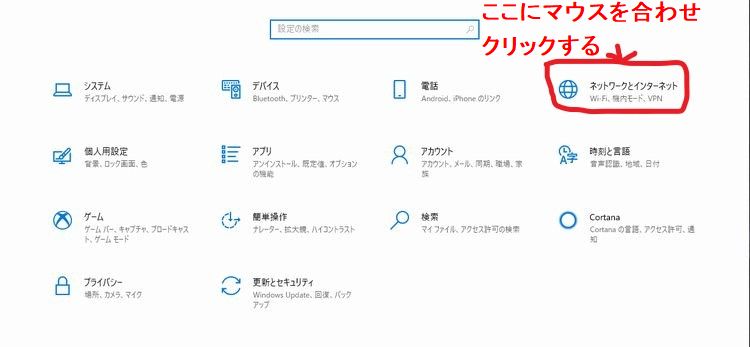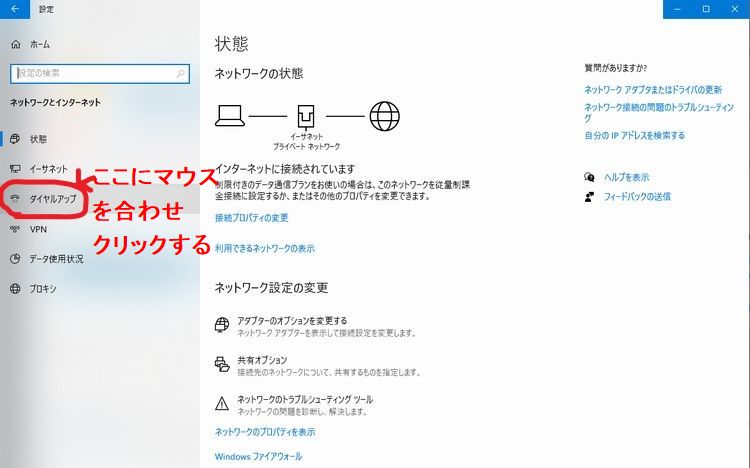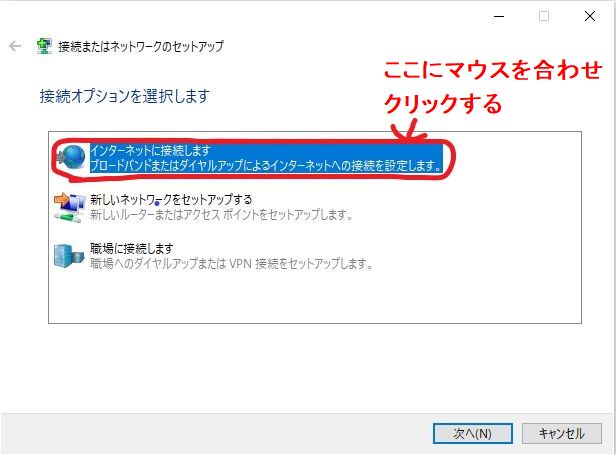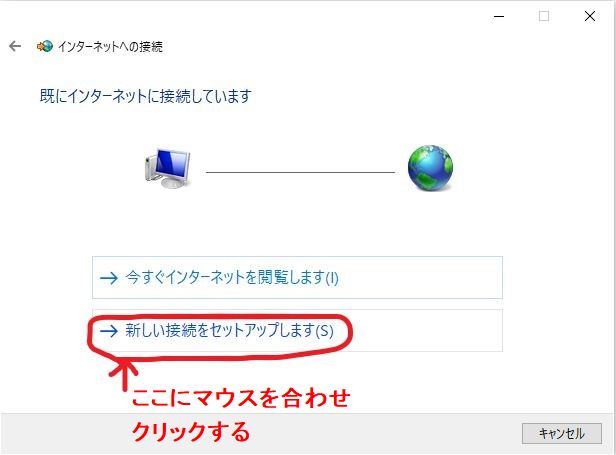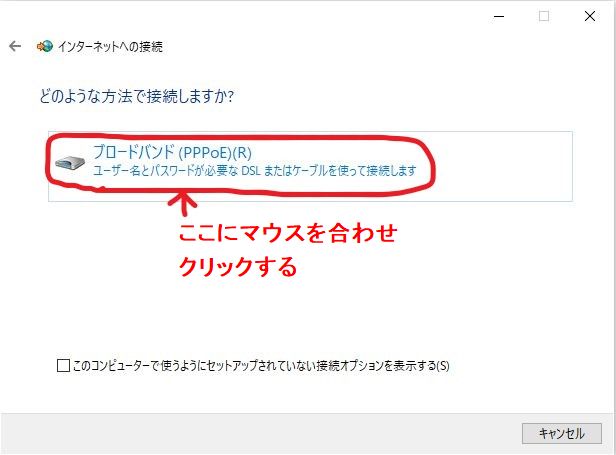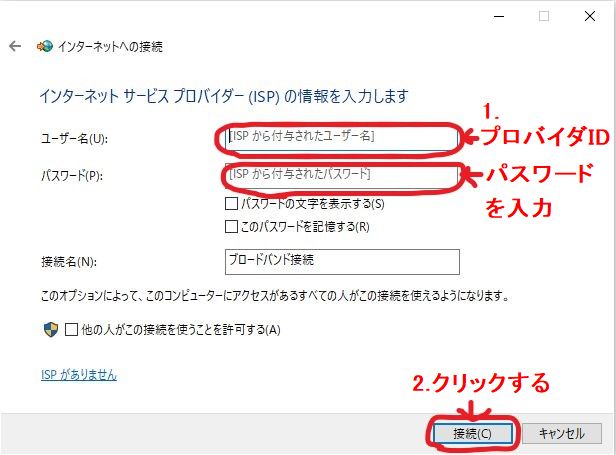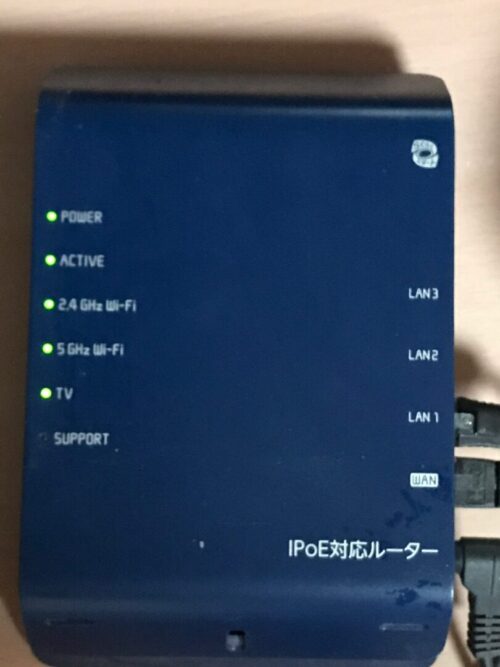プロバイダーを変えたけど設定が難しい。どうしたら設定できるのかわからない。
プロバイダー乗り換えの設定をあなたの悩みに答えて徹底解説!
最後まで読み進めて頂ければ、簡単にプロバイダー設定が出来てしまいます。
これであなたもプロバイダー乗り換えマイスターです。
目次
プロバイダー変えたらすること。プロバイダー設定をしよう!Windows10パソコンに設定する
初心者の方でもわかりやすく説明します。初めてのプロバイダー乗り換えをしたらすることを紹介します。
Windows 10で新しい光コラボに乗り換える場合は、以下の手順で初期設定を行います。
新しい光コラボから提供されたインターネット接続設定(ユーザー名、パスワード、DNSなど)を確認します。
スタートメニューを開き、歯車マークのアイコンをクリックして、設定画面を開きます。
「ネットワークとインターネット」をクリックして、インターネット接続の設定画面を開きます。
現在接続されているインターネットに関する情報を確認します。新しい光コラボに切り替えても以前の接続を再設定できるように、現在接続されている情報をメモしておくと良いでしょう。
「新しい接続を追加する」をクリックして、新しい接続を作成します。
新しい接続の種類を選択します。新しい光コラボが提供するインターネット接続の種類を選択します。
「設定」をクリックして、新しい光コラボが提供するインターネット接続設定を入力します。
「保存」をクリックして、新しい接続を完了します。
以上が、Windows 10で新しい光コラボに乗り換えるための簡単な手順です。ただし、光コラボによっては設定方法が異なる場合がありますので、光コラボから提供されたマニュアルやサポートページを確認することが重要です。
-
ステップ1
Windows10の最新のパソコンへの光コラボ設定の順序を説明します。
パソコン画面左下のスタート、電源オフをする場所にマウスを持っていきます。そして、右クリックしてみて下さい。そうすると、上の写真のようなものが出てきます。
その中から「設定」および「コントロールパネル」を選択しクリックして前に進めましょうね。
ステップ2
上の写真は「設定」が立ち上がった状態です。その中から左側にある「ネットワークとインターネット」を選択しクリックします。
ステップ3
上の写真のようなものが立ち上がったら、左側に書かれてる「ダイアルアップ」にマウスを持っていきクリックします。
ステップ4
上のような写真が立ち上がったら、ダイアルアップの「新しい接続またはネットワークのセットアップ」にマウスを充ててクリックしてください。
ステップ5
上の写真のようなものが立ち上がってくるはずです。「接続またはネットワークのセットアップ」です。その中から一番上の「インターネットに接続します」にマウスを充てクリックします。
ステップ6
上のようなものが立ち上がってきます。既に接続がされていれば「既にインターネットに接続してます」と表示されますが、まだの場合は青文字の一番下「新しい接続をセットアップします」を選択しクリックします。
ステップ7
上のようなものが立ち上がってきます。「どのような方法で接続しますか?」とあるうちから「ブロードバンド(PPPoE)」と書かれた部分を選択しクリックします。
ステップ8
上のようなものが立ち上がってきたら、光コラボから送られてきた書類に書かれていた「プロバイダID」と「パスワード」を写真の部分に入力していきます。一文字でも間違えると接続できませんので慎重に打ち込んでいきましょうね。
全てが入力終われば、一番下の「接続」をクリックします。どうでしょうか? インターネットに繋がりましたか?
ステップ9
ご苦労様でした。もしインターネットに接続出来てない場合は最初からやり直してみて下さい。また、しっかりとインターネットに接続されているか確かめてみて下さい。 例えばルーターの電源など。
詳しくはこちら⇒設定が自分でできないどうしようという方
参考にしたサイト⇒光コラボの設定方法について
まとめ
パソコンへの設定方法は以上です。光コラボの設定が出来たら、インターネットへ接続をしてみましょう。もし上手くつながったら、これで終了です。しかし、上手くインターネットに接続出来ない場合は、どこかが間違ってるか、他の要因もあります。
光回線工事は済ませてるか
もしまだ光回線工事が出来てないなら、まずは工事の予約をしてからです。光コラボに連絡をして光回線の工事の予約をしましょう。光回線が自宅につながってるなら、インターネットへの接続ももうすぐです。
ルーターとパソコンが接続されてるか
光回線を使うには、光回線を自宅に引き込み終端装置に繋げられます。その終端装置とルーターを接続します。ルーターとパソコンを繋いだらインターネット接続が出来るようになります。
私の経験ですが、上の写真が終端装置になります。光回線工事をされる時に工事の方が終端装置を準備していただけると思うので、光回線工事を済ませてる方はあるはずです。
終端装置とルーターは違います。上の装置がルーターになります。終端装置とルーターをつなげて、ルーターからパソコンへ繋げます。ここまで出来たらあと少しです。あとはそれぞれの電源を入れてパソコンを立ち上げてインターネットに接続してみましょう。
光コラボの乗り換えの度に、このような面倒な作業をしないといけないですが、最低限のことだけでもサポートに頼ることなくやれるようにやってみましょう。
次は無線LANルーターも設定してみましょう。
詳しくはこちら⇒光コラボ事業者変更後の無線LANルーターの設定方法
詳しくはこちら⇒光コラボ事業者変更TOPに戻る